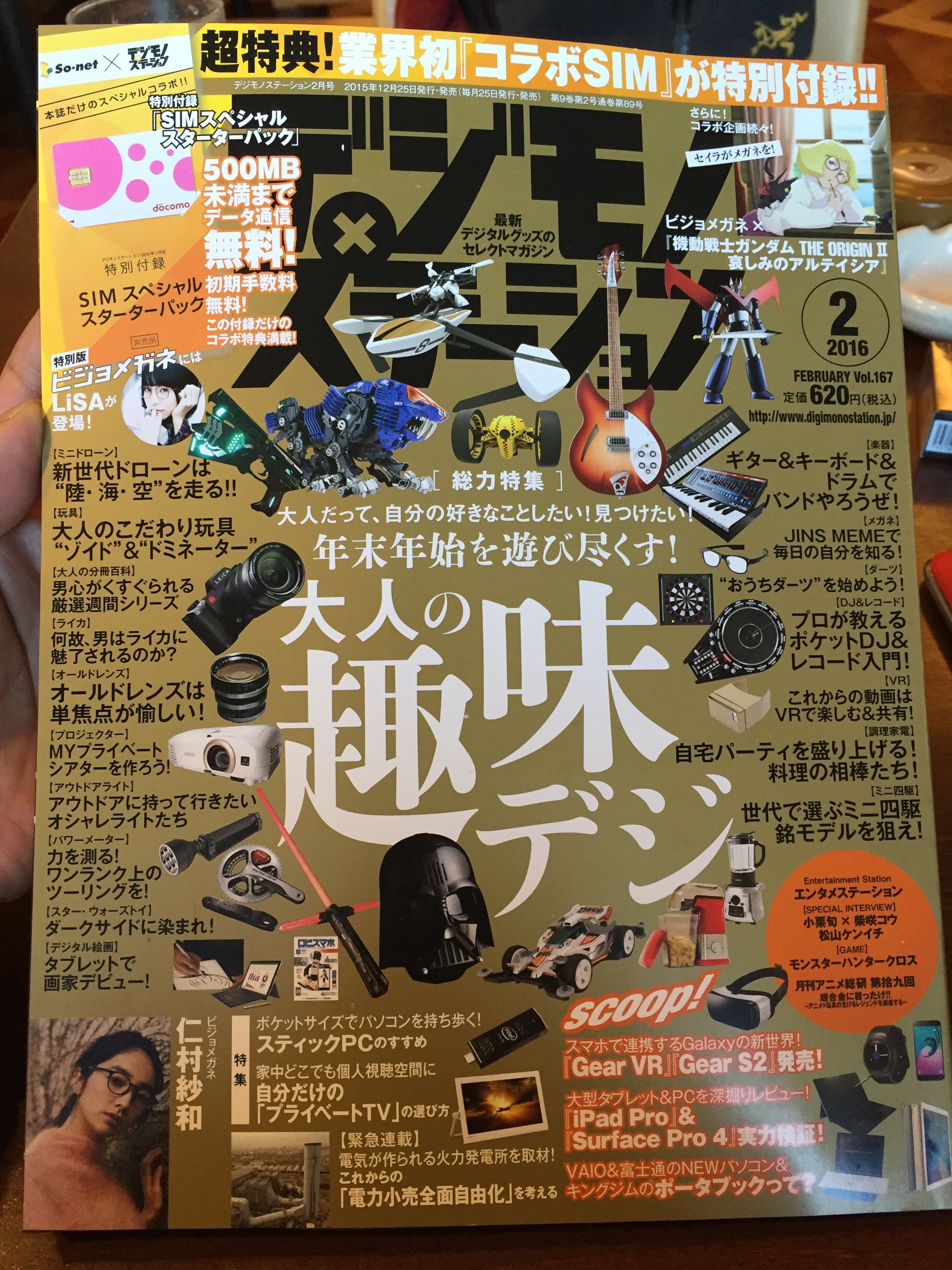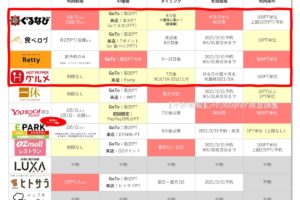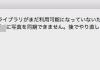常日頃からMacbook Airを持ち歩いている私ですが、実はiPhoneとiPad Airの2つも常時持ち歩いています。
その理由は
- iPhone:ドコモのSIMで利用(最小プランで契約)
- iPad:格安SIMで利用(大容量プランで契約)※こちらをWiFiルーターとしても利用
と使い分けることで通信費を節約しつつ、格安SIMの通信速度が悪化する平日昼の時間帯だけドコモのSIMでネットに接続するためです。
ドコモSIMと格安SIMを使い分けるだけだったらiPhone2台(というか片方は安いAndroid端末)でもいいのですが、自炊してPDFにした本・Kindleで購入した本・Dマガジンの雑誌はスマホ・PCだと読みづらいのでやっぱりタブレットを持ち歩きたくなってしまう ⇒ 使い勝手が良くて軽いタブレットはiPad Air2という流れです。
そういう訳で、日常からiPhoneはiPadのテザリング経由でネットに繋いでいる私ですがiOSをアップデートしたあたりからiPadのテザリングが繋がりづらくなりました (゜o゜;
具体的にどんな状態になるかというと…
iPadで「インターネット共有」をONにしているのに、iPhoneからWiFiアクセスポイントを探してもiPadの名前(アクセスポイント)が見つからない状態になりました (T_T)
カバンの中からiPadを引っ張り出して「インターネット共有をOFF⇔ON」するとiPhoneからiPadの名前が見えるのですが… iPadをケースに入れて(そのケースごとカバンに入れて)持ち歩いているため、テザリングをするためだけに
- 立ち止まって
- カバンをあけてiPadのケースを取り出して
- iPadのケースを開けてiPadを取り出して
- iPadのロックを解除して「設定」⇒「インターネット共有」⇒ 設定をOFF/ ON
- すかさずiPhone側で「設定」⇒「WiFi」⇒iPadの名前が表示されるのをまってクリック
- iPadをケースにしまう
- iPadをケースごとカバンにしまう
という動作をすることが激しく面倒に感じるように (^_^;)
もしかすると「自宅を出る時に1回やっておけばいいだけでしょ?」と思われるかもしれませんが、もちろんやってます(笑)
自宅近くのポケストップでアイテムをゲットするためにも(笑)自宅を出るときにはiPhoneをiPadからテザリングしてネット接続した状態にしているのですが…
自宅近くのポケストップ回してiPhoneの画面をOFFにして10分後くらいにiPhoneのロック解除するとテザリング切れてるのです (T_T)
そこでiPadに再接続しようとしても… iPadが見つからない ⇒ カバンを開けて…(この繰り返し)
あー! もう!!Apple嫌い!!!(●`ε´●)
となりかけたので原因を調べました。
そういえば以前友人も同じような現象に遭遇して苦労してたはず。ということは…
他にも苦労している人いるんじゃないだろうか?
という訳で、今回はiPhone・iPadを経由して他の通信機器をネットにつなぐ方法(テザリング)について調べた結果をまとめました。
この記事の目次
iPhone/iPadでテザリングする方法

iPhone/iPadでテザリングする方法は3つ
iPhone(iPad)でテザリングする方法は3種類あります。それぞれについて簡単に説明していきます。
① usbテザリング
ルーターとして利用したいiPhone(iPad)をUSBケーブル(Lightningケーブル)でテザリングしたい機器に接続する方法です。
iPhone(iPad)側で「インターネット共有」をONにした状態でPC等にUSBケーブルで接続することでUSBテザリングを利用することができます。
※iPhone(iPad)側に確認メッセージが表示される場合もあります
② Bluetoothテザリング
2つ目の方法が、iPhone(iPad)とテザリングしたい機器をbluetoothで接続する方法です。USBテザリングだとケーブルが邪魔になる場合に便利な方法です。
また(この後にご紹介する)WiFiテザリングと比較して
- iPhone(iPad)の消費電力が少ない
- 通信速度が遅い
という特徴があります。
③ WiFiテザリング
3つ目の方法がWiFiで接続する方法です。テザリングしたい機器側から他のWiFiアクセスポイントと同じように接続することができるので(特にデジタル機器に詳しくない方にとっては)bluetoothテザリングよりも簡単に接続できます。
WiFiテザリングはbluetoothテザリングと比較すると
- iPhone(iPad)の消費電力が大きい(より電池を消耗する)
- 通信速度が速い
という特徴があります。
3つのテザリング方法の特徴・違いとは?
テザリングの方法が3つあるのはわかったけど…それぞれどんな違いがあるの?
と気になる方のために特徴をまとめました。
| USBテザリング | bluetoothテザリング | WiFiテザリング | |
| ワイヤレス接続 |
✕ |
◯ USBケーブル不要 |
◯ USBケーブル不要 |
| 通信速度 | 最速 | 遅い | 速い ※無線環境次第でUSBと同じ速度になることも |
| 自動切断 (※後述) |
◯ なし |
◯ なし |
✕ あり |
| iPhone(iPad)の電池消耗 | ◎ 充電できる |
◯ 電力消費が少ない |
✕ 電力を最も消費する |
| 同時接続数 | △ 1台のみ |
△ 1台のみ |
◯ 複数台可能 |
ケーブルで接続できる環境(PC側のバッテリーも問題ない場合)ならiPhone(iPad)とテザリングしたい機器の間で電波干渉が起こりづらい(=速度低下しづらい)USB接続が一番ですし、
ワイヤレスで無線接続したい場合でiPhone(iPad)側のバッテリーも十分にある場合にはWiFi接続した方がbluetooth接続よりも通信速度が早くなる傾向にあります。
逆にiPhone(iPad)側のバッテリーをあまり消費させたくない場合にはWiFi接続せずにbluetooth接続した方がいいことになります。
利用する状況に応じて最適な接続をするようにしましょう。
テザリングに対応していない場合もある?
また契約するSIMの会社(携帯電話会社)とiPhone(iPad)の機種の組み合わせによってはそもそもテザリングができないケースもありますので、テザリングの設定ができない場合には契約している携帯電話会社の公式サイトから確認するようにしましょう。
更に(若干マニアックな使い方ですが)
iPhoneをテザリングする側の機器(子機側として)別のiPhone(iPad)(親機側)からテザリングをする場合には、(iPhoneの仕様で)bluetoothテザリングをすることができません。
ネットで調べた情報によると現在のiPhoneは
- 親機側としてbluetooth接続する機能はある
- 子機側としてbluetooth接続する機能がない
からだそうです。
自分自身がWiFiルーター(というかbluetoothルーターですね)として動作する機能はもっているけど、ルーターとして動作している他のiPhone(iPad)にbluetooth接続する機能はもっていないということのようです。
あまり詳しくない私が一生懸命説明してもきっとわかりづらいと思いますので、このあたりをもっと詳しく知りたい人はご自身でググって下さい(_ _;)
すぐ切れる原因は?iPhone(iPad)のWiFiテザリングがすぐに切断される2つの原因と対策方法

実は冒頭でご紹介した私自身の実体験のケースのようにiPhone(iPad)でWiFiテザリングをしていると切断されてしまって再接続できないケースがあります。
こちらについて詳しくみていきましょう。
【WiFiテザリングがすぐに切断される理由①】「インターネット共有」の画面を閉じた状態で接続数ゼロの状態が90秒以上続いた場合
- iPhone(iPad)の「設定」⇒「インターネット共有」の画面を閉じる(他の画面を表示させる)
- WiFi接続している機器数がゼロの状態
この2つの条件が90秒間続くとWiFi接続が自動解除されます(^_^;)
そして更にご丁寧なことに… iPhone(iPad)側からのWiFiブロードキャスト(WiFiのアクセスポイントの信号)がカットされます (゜o゜;
どういう状況になるかというと…
「あれ?テザリング切れた?」
「仕方ないなー、再接続するか… えっ!?WiFiいない?どうして??」
となります (^_^;)
なんで?どうして?と疑問に感じてiPhone(iPad)の設定を確認してみると「インターネット共有」はONのままになっているので本当にわかりづらい(せめて自動解除したらOFFに変更する仕様にして欲しい)のですが、こういう仕様なんだそうです (´ε`;)
(個人的な想像ですが)WiFiテザリングは電力消費が激しいのでiPhone(iPad)側の電池持ちのためなんでしょうね。多分、きっと。
それにしてもわかりづらい。
【WiFiテザリングがすぐに切断される理由②】スリープ(画面OFF)でテザリング接続数がゼロの状態が90秒以上続いた場合
もう1つの条件がこちらです。
- iPhone(iPad)の画面がOFF
- WiFi接続している機器数がゼロの状態
この2つの条件が90秒間続いた場合もWiFi接続が自動解除されます(^_^;)
「インターネット共有」の画面を表示させたまま電源ボタンを押して画面OFFにしても、結局同じことになるんです。
【対策①】USBテザリングで接続する
「じゃあ、一体どうすれば切れないようになるの?」という方が取れる対策の1つが
WiFiテザリングを利用せずに(USBケーブル使って)USBテザリングする!
という男前な解決方法(?)です。
ただ有線接続なので… 移動中には取りたくない対策ですね (^_^;)
【対策②】bluetoothテザリングで接続する
「有線接続はちょっと勘弁かな…」
という方にお伝えしたい2つ目の対策が「bluetoothテザリング」で接続する方法です。
これなら上で解説した90秒タイマーが働かないので、万一接続が切断してしまっていても(iPhone・iPadを再度開く必要もなく)bluetoothの接続画面から再度接続することができます。恐らくこれが一番現実的な対応方法のはずです。
ただし
- 子機側でiPhoneを利用している場合にはそもそもbluetoothテザリングが利用できない
- 通信速度がWiFi接続時よりも低下することがある
という点に注意しましょう。
【対策③】画面OFFにしない・インターネット共有の画面のままにする(WiFiテザリング)
これを対策と読んでいいのか個人的には疑問なのですが
そもそも90秒タイマーを発動させなければいい (๑•̀ㅂ•́)و✧
という(これまた男前な)対策もあることにはあります。
(通信量が少なくなった場合や、電源OFFして一定時間が経過した場合など)子機側からWiFi接続を自動解除してしまうこともあるので、同時接続数をゼロにしないという対策はあまり現実的ではありませんが、
インターネット共有の画面のまま画面をOFFにしない (☝ ՞ਊ ՞)☝
という対策(?)はやろうと思えばできます(iPhone・iPadの電池消費が激しいですが(^_^;))
具体的には
- iPhone(iPad)の画面自動ロックをOFFにする
- インターネット共有画面を表示させ続ける
というやり方です。
そこまでして… という気がしなくもないのですが、1つの方法としてご紹介しました (^_^;)
【対策④】WiFiもbluetoothもONにして、インターネット共有もONにする
最後にご紹介する方法は私がネットサーフしてどこにも書いてなかった方法です。
そのため「たまたま私が運良くうまくいってるだけで、同じことをしてもうまくいかない人がいる」可能性もあるかなり怪しい対策でもあります (^_^;)
それは…
親機側のiPhone(iPad)側で
- インターネット共有:ON
- WiFi:ON
- bluetooth:ON
にして、子機側とWiFiテザリングで接続する方法です。
たったこれだけで90秒タイマーが外れました (๑•̀ㅂ•́)و✧
試しに親機側のbluetoothをOFFにして接続すると… しっかり90秒タイマーが作動します (^_^;)
なぜこれでタイマーが外れるのか理由は分かりませんが、私の場合はうまくいっているので… ご参考までに。
【補足】
私の環境は以下の通りです。
- 親機側:iPad Air2 – simフリー
- 子機側:iPhone7 – simフリー
- iPhone7とApple Watchは常時bluetooth接続
【補足】iPhoneとiPadのBluetoohテザリングとWiFiテザリングの切替方法は?
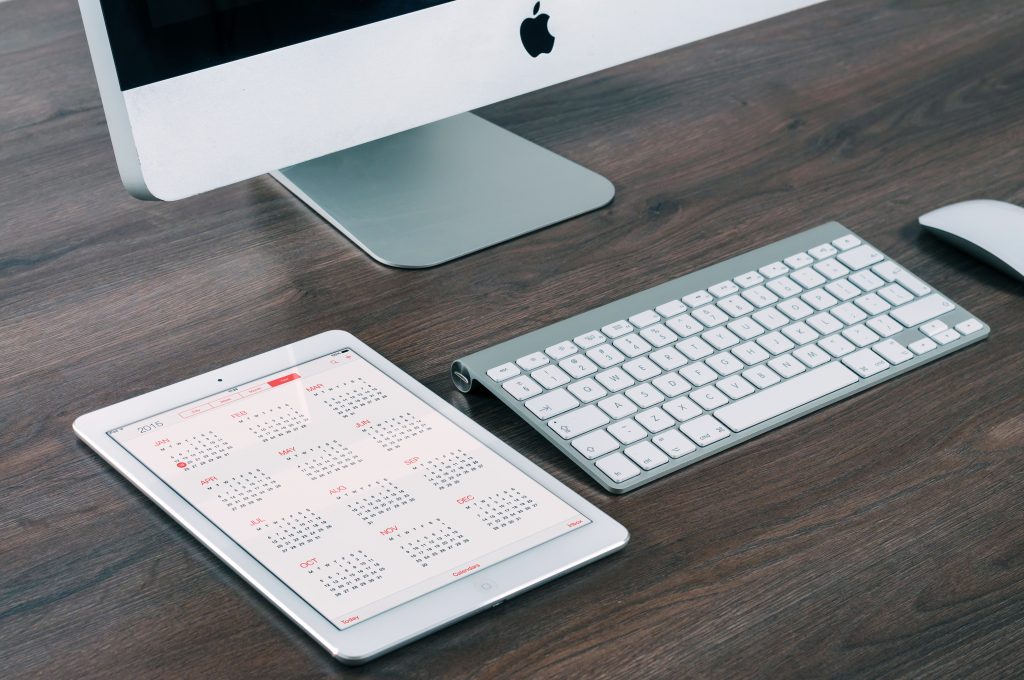
bluetooth接続?WiFi接続!?
ちょっと何言ってんのかわかんないんだけど。そもそもどうやって使い分けるの?
という方のための補足コーナーです。
子機側で利用する機器によって具体的な設定手順が違うのですが、
- bluetoothメニューから接続する ⇒ bluetooth接続
- WiFiメニューから接続する ⇒ WiFi接続
になります。
なんだろうこの情報量ほとんどない説明 (^_^;)
と思われるかもしれませんが、お伝えしたいことは「WiFiメニューから接続していたら100%WiFIテザリングで接続しています!」ということです。
特にMacbookやiPhoneから(子機側として)接続するとbluetoothでペアリングした時と同じマークで表示されるので「あれ?WiFiから接続したつもりだったけど…もしかしてbluetoothテザリングになってる??」と疑問に感じる人もいるだろうなーと思いまして。