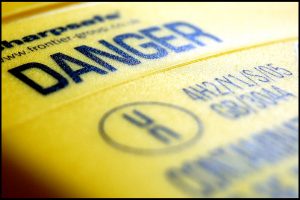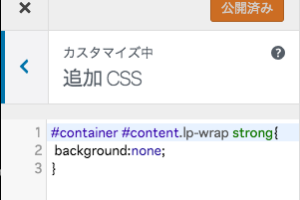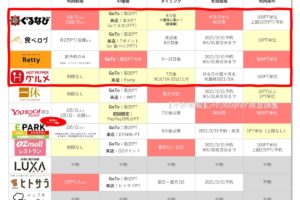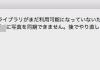macbook airユーザの私ですが、windowsしか対応していないアプリケーションを動かすために、parallelsを利用してwindowsをdual bootして利用しています。
parallelsはメモリーをかなり消費するのが難点ですが、その変わりにmacアプリもwindowsアプリも同時に使えるのはかなり便利です (๑•̀ㅂ•́)و✧
ところがこのparallels。ある日突然動作しなくなりました (^_^;)
Macを再起動してもダメ。
何度起動しようとしてもエラーで立ち上がらない (´Д⊂
苦労している間にふと…
「そういえば MacOSの新しいバージョン(Mojave10.14.3)がリリースされてたけど、最初に踏み台になるのは怖いので入れてなかったな…」
と思い出して、一か八かMacOSのアップデートをかけて眠りにつきました (つ∀-)
ところが翌朝目覚めてみると…
OSのアップデートインストールが全く進んでいない! (゜o゜;
アップデートとはいえOSのインストール中に変なことすると一発アウトな気がするので、ネットの情報を漁りまくって以下の対応をしたら回復しました。
今回はそんな備忘録の記事です。
MacOSのアップデート中に一晩ほっといても進まない(終わらない)ときの対応方法

以下の方法は「私が実際にやってみたらうまくいった」情報です。
みなさまのMacの状態によっては以下のやり方では回復しない(最悪悪化する)可能性もありますので、ここからは自己判断でお願いします。
【STEP①】電源ボタンを長押しして電源を落とす
OSアップデート中なので不安になりますが、アップデートがうまくいってない時点で電源を落とすとうい選択肢しか残されていません。
腹を決めて電源を落としましょう。
【STEP②】「Command」+「r」の2つのキーを押したままMacを起動 ⇒ じゃーんという音がなっても2つのキーを押し続ける ⇒ リンゴマークが表示されて消えたら2つのキーを離す
次に
- Commandキー(以下、CMDと記載)
- rキー(以下、Rと記載)
を押したまま電源ボタンを押して Macを起動します。
電源ボタンは起動したら離してしまって大丈夫ですが、CMD+Rはリンゴマークの表示が消えるまでずっと押しっぱなしにします。
【STEP③】「OSX ユーティリティ」の画面が表示されたら「OSX 再インストール」を選択する
リンゴマークの表示が消えてしばらく経過すると…「OSXユーティリティ」という画面が表示されます。
ユーティリティの中にはいくつかメニューがあるのですが、今回は「OSX再インストール」を選択します。
【STEP④】いくつか確認事項をチェックしてOSを再インストール
OS再インストールを選んだあとに何箇所か同意を求められるメニューが表示されます。問題なければ「同意する」を選択しましょう。
全て同意した後にOSの再インストールが始まります。
通常のMacの起動よりも長い時間がかかります(私は30分以上かかりました)ので気長に待ちましょう。
【STEP⑤】ファイルも設定も元のままの状態でMacが復活(๑•̀ㅂ•́)و✧
古い漫画を読みながら待っていてたら… ログイン画面が表示されました!
でも起動後にアプリどころかファイルも全部消えてたら…かなり凹むな (_ _;)
と恐る恐るログインしてみると…
- アプリ全部残ってた!
- ファイルも全部残ってた!!
- Chromeで開いていたタブまで全部元通り!!!(゜o゜;
うぉー すごい!
考えられる限り最大級の復旧ができた (๑•̀ㅂ•́)و✧
今日はもう仕事無理かなー (-。-)y-゜゜゜
というか数日仕事止まるかもなー ( ´ー`)y-~~
もう腹くくるしかないよなー (_ _;)
と半ば諦めモードに入っていたので、この展開に(いい意味で)びっくりしつつ…
この記事書き終えたら、ちゃんと仕事します。