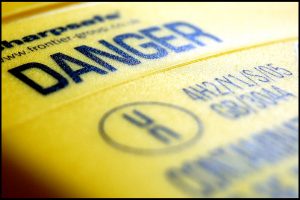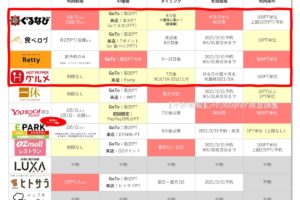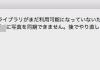この記事の目次
iPhone5の時代からMacbook AirとiTunesで同期して利用していますが、いままでに何度も直面した問題が
「写真ライブラリがまだ利用可能になっていないため、iPhoneに写真を同期できません。後でやり直してください」
というエラー。
(前日まで何の問題もなかったのに)1度この表示が始まるとiPhoneとiTunesとの同期が途中でエラー終了するため、とっても迷惑なバグなのですがAppleさんは解決する気がないようで…
Apple公式のコミュニティーを確認しても2015年の内容が書かれていて、書かれている対応方法の通りに作業しても解決しませんでした。
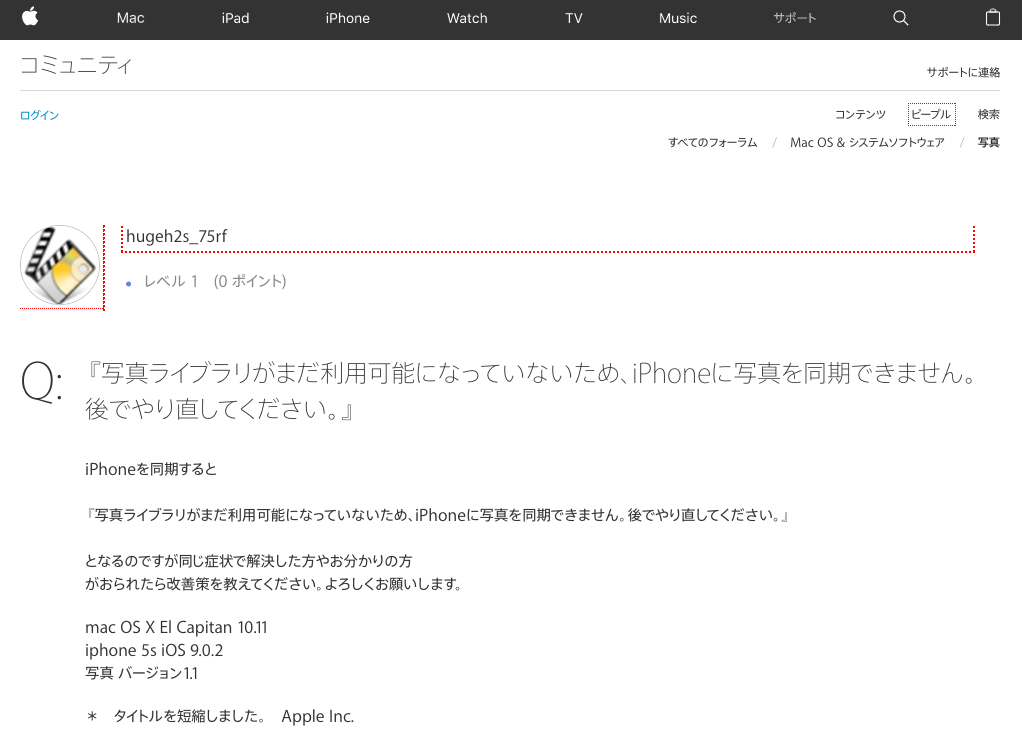
https://discussionsjapan.apple.com/thread/10165711?start=0&tstart=0
それならば…とYahoo知恵袋で調べてみたら…
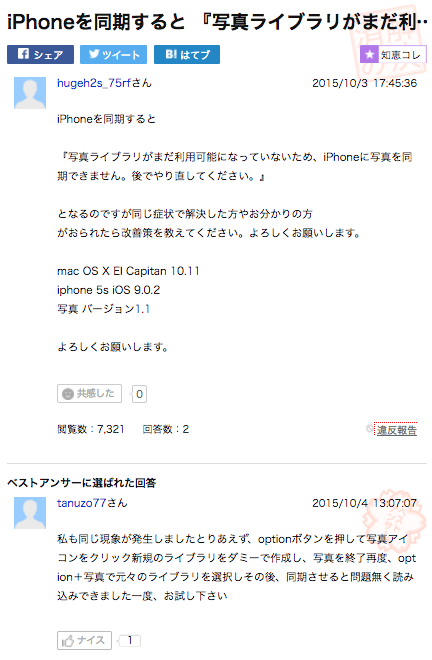
http://detail.chiebukuro.yahoo.co.jp/qa/question_detail/q11151033711
Appleのコミュニティーと同じ内容がベストアンサーになっています。
でも(私の場合は)これやっても解決しないのです(T_T)
というところまで到達してやっと気づきました。
今までも同じ問題にぶち当たるたびに毎回全く同じ検索ワードで調べて、同じ回答が書かれているページを何度も巡回していることに (゜o゜;
Macbook AirのiTunesとiPhoneの間で同期・バックアップをしている限り同じ問題が今後も発生する可能性がとても高い(Appleさん対応してくれる気がなさそうなので…)ことを考えると…
「ちゃんと解決方法を記事にまとめておいたほうが今後同じこと起こった時に対応がラクなんじゃないだろうか?」
と(やっと学習して)決意しました!
そういう経緯でこの記事ができあがっています(笑)
【ポイント①】写真の枚数が表示されてなくても同期される
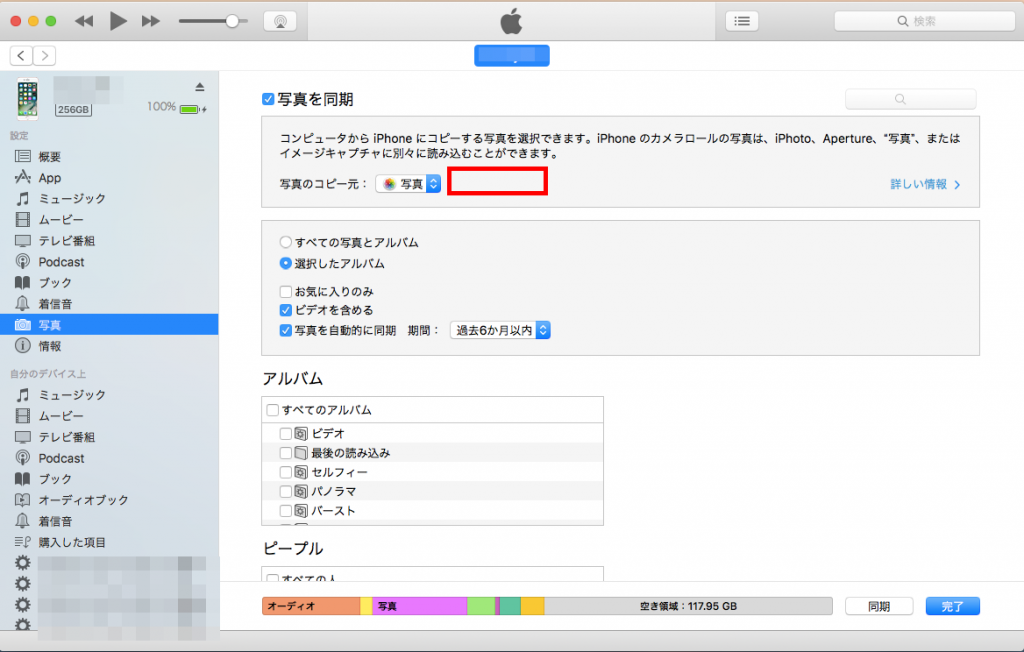
iTunesの画面でiPhoneの「写真」を選択すると表示されるこの画面。
検索して見つかるほぼ全てのページで写真の赤字部分に枚数が表示されていないときには写真の同期に失敗すると書かれています。
でも結論からいうと…
「同期がうまくいくときも、うまくいかないときも表示されないときには表示されない」※ここが大事なポイントではない
状態に(私の場合は)なっています (^_^;)
上の写真の場合(枚数が表示されない場合)にも同期は問題なくできていますし、下の写真のように表示されることもあります。
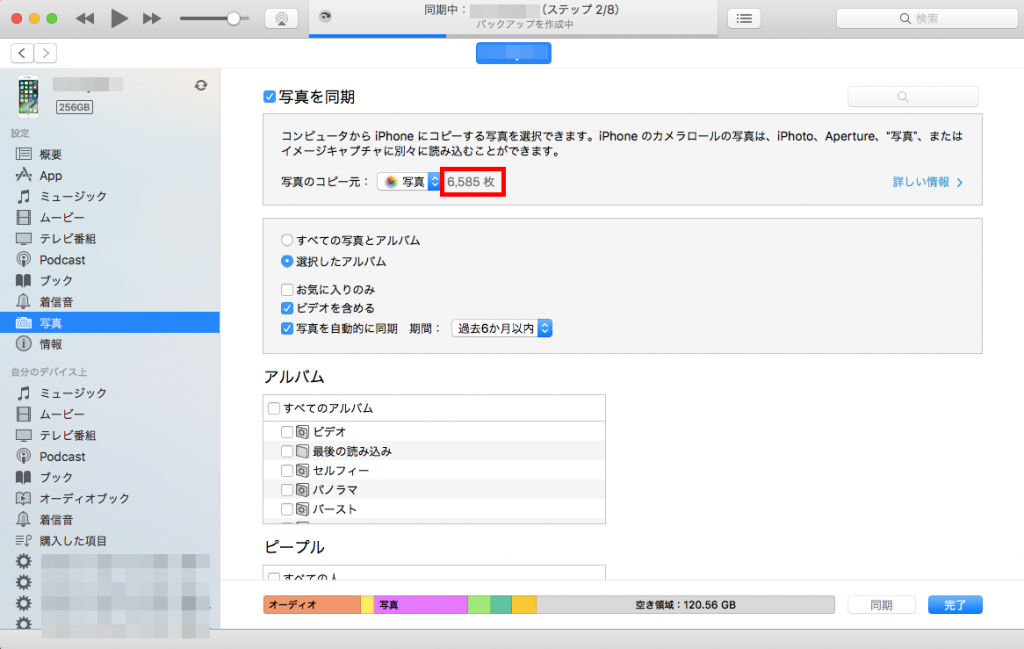
同期中だけ表示されるというわけでもなく表示される条件は全くもって意味不明なのですが、大事なことは枚数が表示されるかどうかはあんまり関係ないことです。
【ポイント②】最初にやるべきことはデータベースの再構築
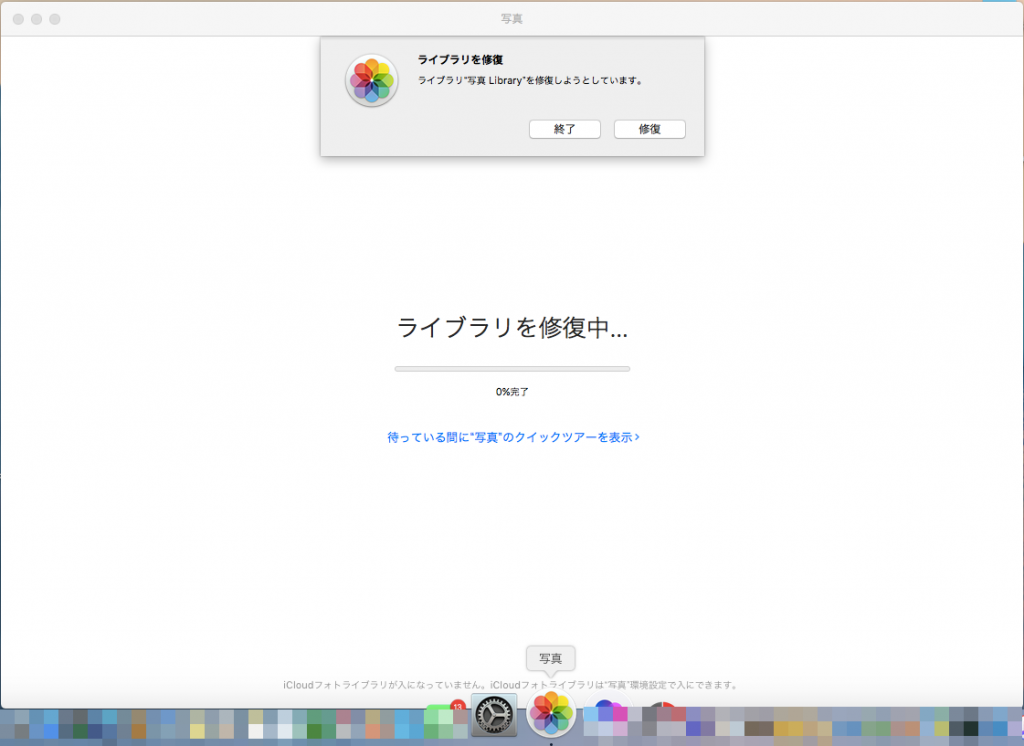
「写真」アイコンを「command」「option」の2つのキーを押したままクリックすると現れる画面がこちら。
写真ライブラリーが壊れている場合にデータベースを修復するためのコマンドらしいのですが、まずはこちらを試してみましょう。
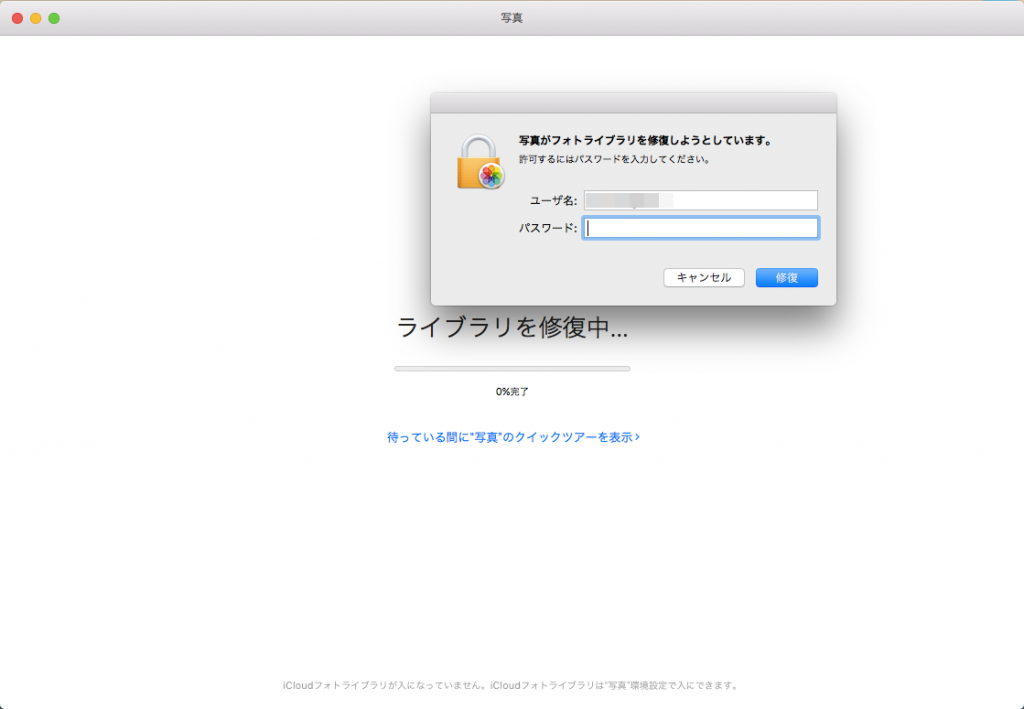
「修復」をクリックするとMacbookの管理者ID・パスワードの入力が求められますので正確に入力します。
データベース修復にかかる時間はMacbookの性能・起動しているアプリ・写真の枚数などにもよると思いますが、私の場合には15分くらいで修復完了しました。
データベースの修復が完了すると(100%完了と表示されてから1分くらいで)、通常通りの「写真」アプリの画面になります。
ここからは、写真アプリを終了(アプリのウィンドウ左上の赤い✕をクリックしてもアプリは終了していない場合があるので注意して下さい)
アイコンを右クリック(2本指クリック)
⇒ 「終了」をクリック
してアプリを確実に終了させましょう。
同じ手順でiTunesも確実に終了させて下さい。
【ポイント③】iTunesを起動、iPhoneを接続して同期する
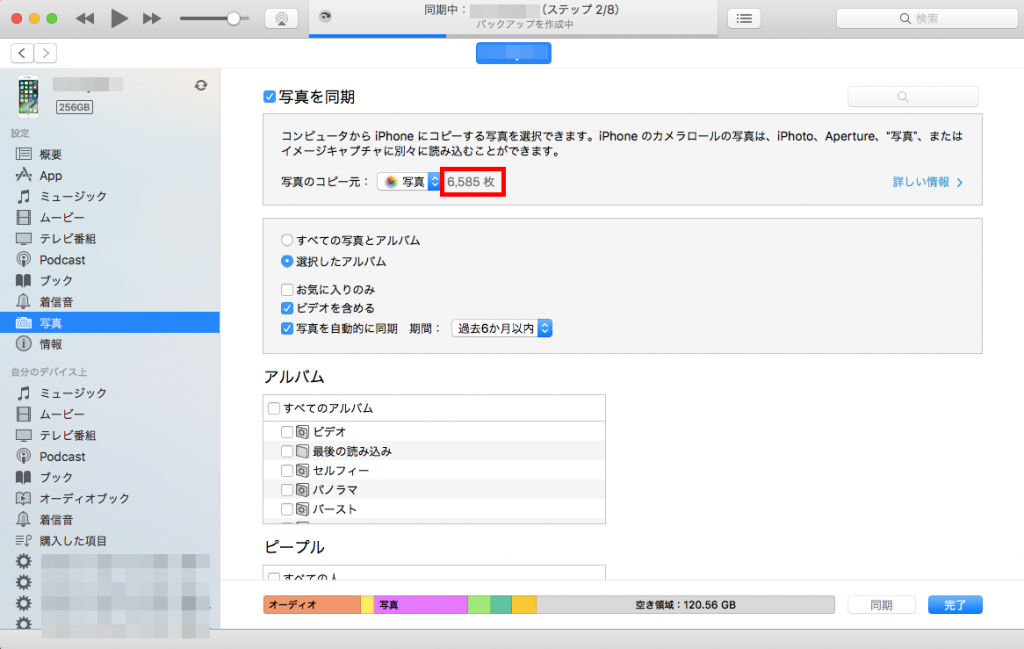
(写真の枚数が表示されるかどうかは別として)写真データベースの破損は修復しているので、この状態で同期すれば問題なくiPhoneとiTunesは同期されるはずです。(私はこの段階で同期できるようになりました)
もしこれだけではうまくいかない場合には次のステップに進んで下さい。
※この段階で同期に成功している場合には、ここから先の手順は不要です
【ポイント④】iPhoneとMacbookを両方とも再起動させる
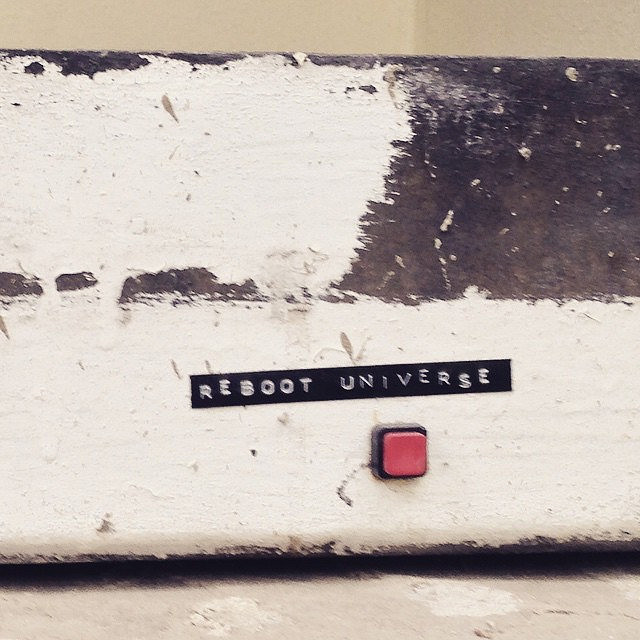
Photo credit: optikfluffel via Visualhunt.com / CC BY
Macbookの方が再起動に時間がかかると思いますので、先にMacbook側を再起動させてから(Macbookが終了〜再起動している間に)iPhoneを再起動させるのがよいと思います。
MacとiPhoneが両方再起動したら、
- Mac側のiTunesを立ち上げる
- iPhoneとMacを接続する(lightningケーブル接続 または WiFi接続)
- iPhoneとiTunesを同期する
これで問題なく同期が完了するはずです (*´ω`*)
なのですが… それでもまだ同期できない場合には、もう1度だけiPhone・Macbookの両方を再起動して同期ができるかどうか確認してみて下さい。
【ポイント⑤】最後の手段

ここまでやってもiPhoneとiTunesの同期がうまくいかない場合の最終手段。それが
iPhoneの中の写真を一度全部消してしまう
方法です。
Macbook側で写真のバックアップが取れているという前提での対応です。全ての写真のバックアップがMacbook側で取れていない場合にはこの処理をするとiPhoneに保存されている写真が全て消えてしまう可能性があるのでくれぐれもご注意下さい。
実際の作業は簡単です。
まずiTunesの画面で下の写真の赤枠のクリックを外します。
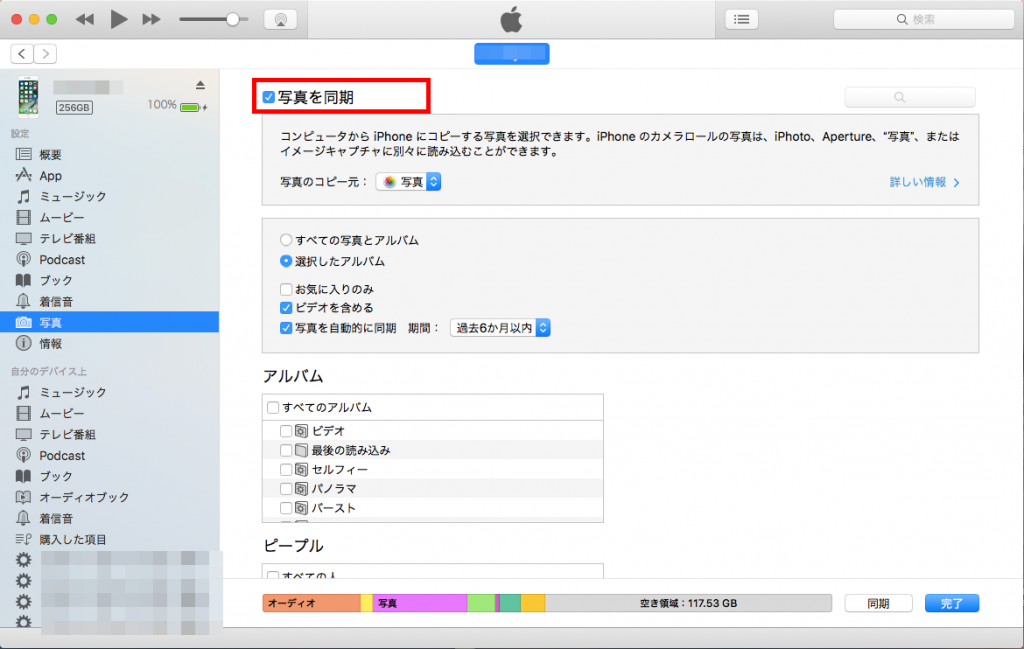
「写真を同期」のクリックが外れた状態で、右下の「同期」ボタンを押すと、今までiTunesから同期されていた写真がiPhoneから全て削除されます。
※こちらの作業はそんなに時間がかからずに同期(削除)が終了するはずです
次に、iPhone側の写真データの削除が完了したら(iTunesとの同期が終わったら)先ほどチェックを外したiTunesの「写真を同期」に再度チェックを入れて再びiPhoneをiTunesで同期させます。
※同期する写真の枚数にもよりますがこの作業にはかなり時間がかかります(^_^;) 別の作業をしながら気長に同期終了するのを待ちましょう。
ちなみに、なんでこんな処理をするかというと、
- Macbook側の写真データベースは修復した
- それでもうまくいかないのはiPhone側の写真データがおかしいから
- iPhoneの写真データを修復するには「1度全て削除」してしまって、「再度データを同期」するしかないから
です。
経験上ここまでやればiTunesの同期問題はほぼ解決されるはずなのですが…
もしも「ここまでやったけど解決しなかった(T_T)」という方がいましたら…本当にすみません。
私にはこれ以上の対応方法は分かりません (_ _)