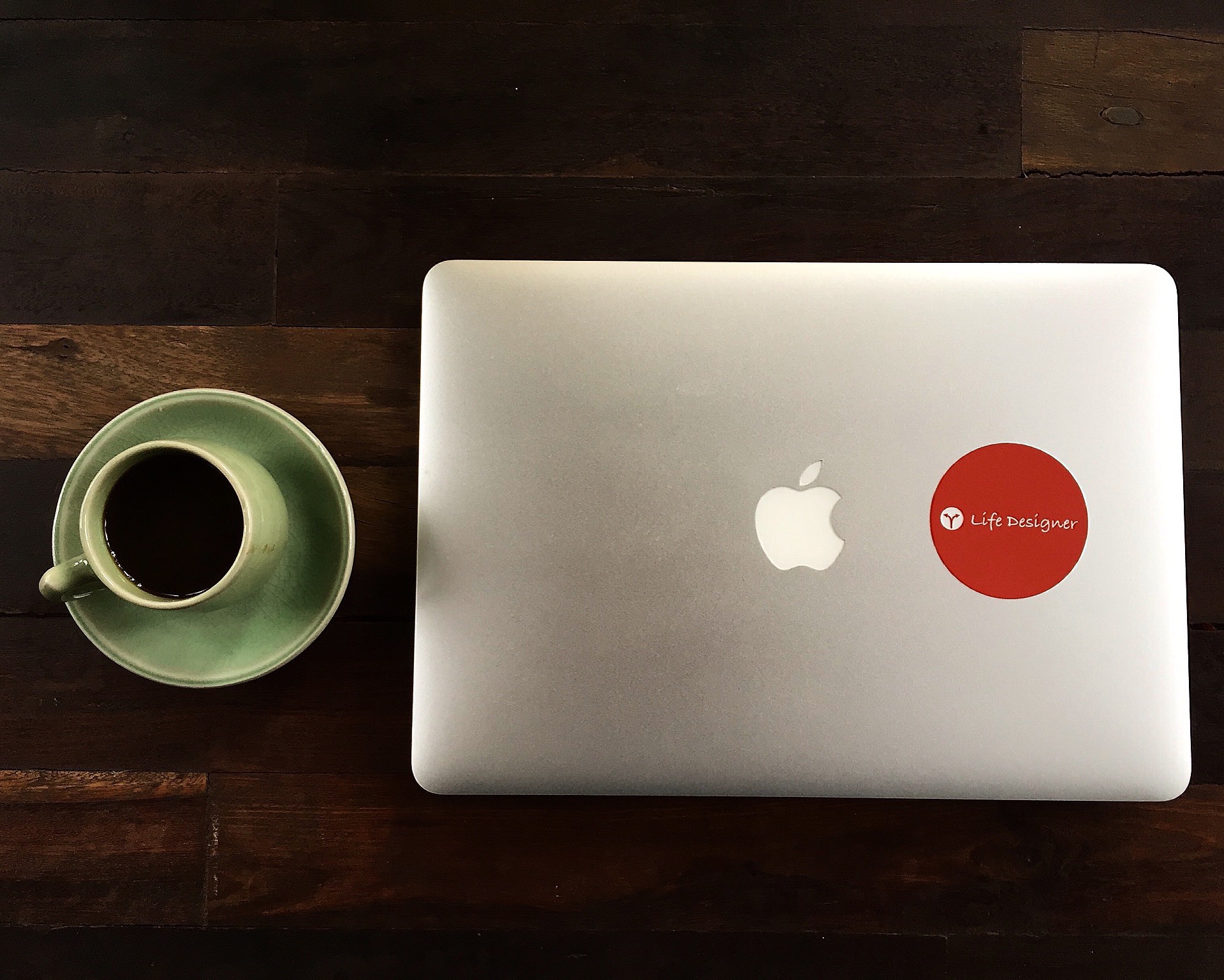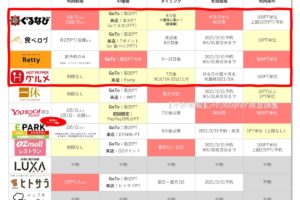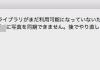Google Keyword Plannerとは?
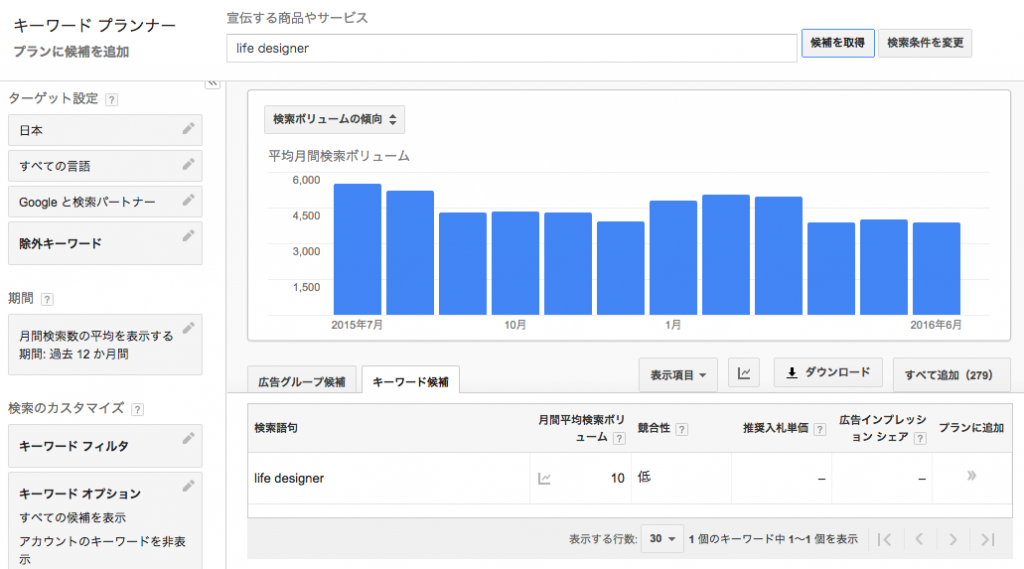
ユーザの需要に沿ってサイトを作成するために大事なツールの1つが「Google Keyword Planner」です。
このツールを使うと、Googleの検索窓で各キーワードが検索された回数(月間平均検索回数)を無料で調べることができます。
例えば、”life designer”とGoogleの検索窓に入力する人(=ググる人)は月平均で10人です。(注:日本国内のみ、Yahoo検索の数も含まれています)
この検索ワードでサイトに訪問して欲しい訳ではないのですが、検索数少ないっすね(^_^;)
こうやって検索数を調べることで、多くの人たちが興味を持っていること/知りたいことを予測することができるため、サイト作成を効率よく進めることが出来るのですが…
なんと、keyword plannerが使えなくなりました (T_T)
Google Keyword Plannerが使えなくなった
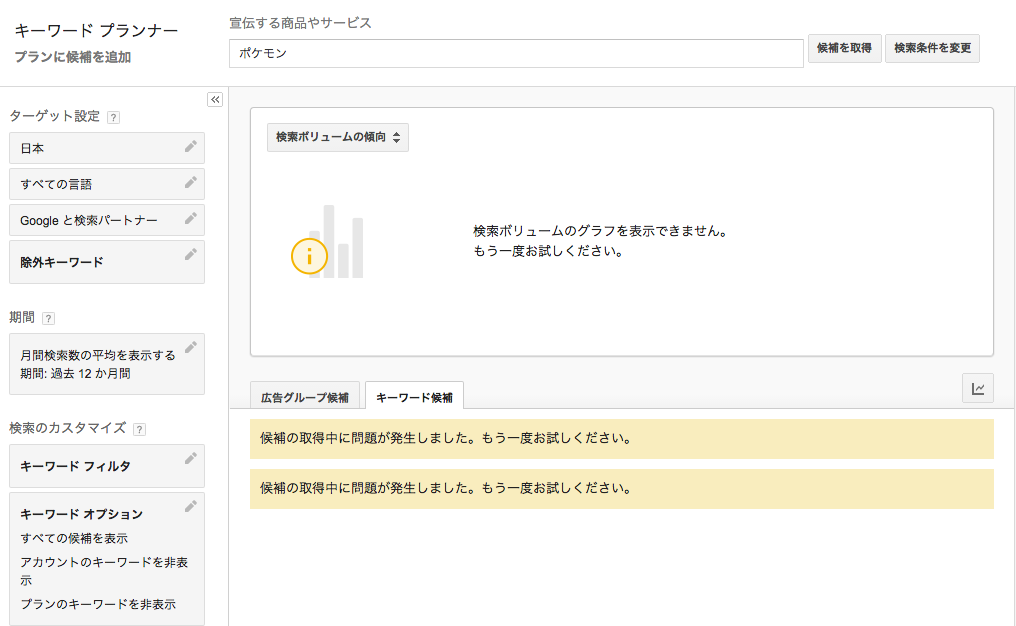
昨日の夕方から使えなくなったのですが、
「きっとサーバー側のトラブルに違いない」♪~(´ε` )
とプラス思考で放置してました(笑)
でも、今日試してもやっぱりダメ Σ(゚Д゚)
PC再起動してもやっぱりダメ Σ(゚Д゚)
うーん。これは本格的にやばいなーと気付いて、詳しそうな方々に御相談してみたところ…
「Googleのサポートセンターがめっちゃ親切に相談に乗ってくれる!」
という神情報を教えて頂いて…
早速電話してみました!
Google カスタマーサポートの電話対応
電話もすんなり繋がるし、症状お伝えしたら即座に対応方法も教えて頂けました。
すごいGoogle!ちょっとファンになりました(・∀・)
自分でググッて調べてみても同じ症状で困ってる人いなそうだったので(だからこそ、詳しそうな人たちに相談したのですが)、万一同じ状態で困っている人がいたら…と思い、症状と対応方法を記事にしておくことにしました!
Google Keyword Plannerでエラーが続く場合の対応方法
上にキャプチャの画像を貼りましたが、私の場合は、以下のエラーが表示され続けました。
候補の取得中に問題が発生しました。もう一度お試しください。
というやつです。
ちなみに作業環境は
OS:OS X El Capitan 10.11.5
ブラウザ:Chrome 51.0.2704.106 (64-bit)
でした。
この事象は、Googleのカスタマーサポート側では問題は発生していなかったため「PC側の問題」のようでした。
Chromeで問題が発生した時に割とよく使う解決方法
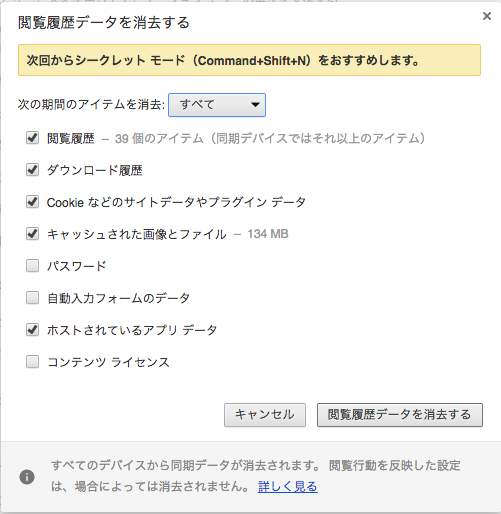
Cookieやプラグインをリセットするという方法です。
他の症状のときにも同じやり方を使うことが多いのですが「パスワード」まで消去してしまうと、結構作業がめんどくさいことになるため、「パスワード」「自動入力フォーム」「コンテンツライセンス」の3つはチェックを外すようにしています。
※セキュリティ上よくないことをしてるかもしれないので、必ず自己判断でお願いします
Chromeでこの画面を出す方法についても解説しておきますね。
最初に、Chromeウィンドウの右上の「横の3本線」をクリックします。
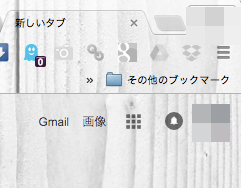
すると以下のような画面が出てくるので、「履歴」をクリックしましょう。
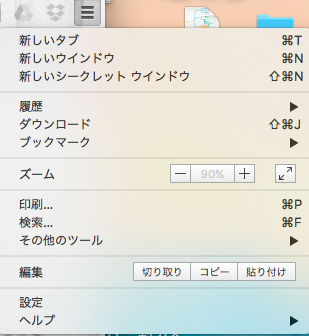
「履歴」をクリックすると以下の画面が表示されます。
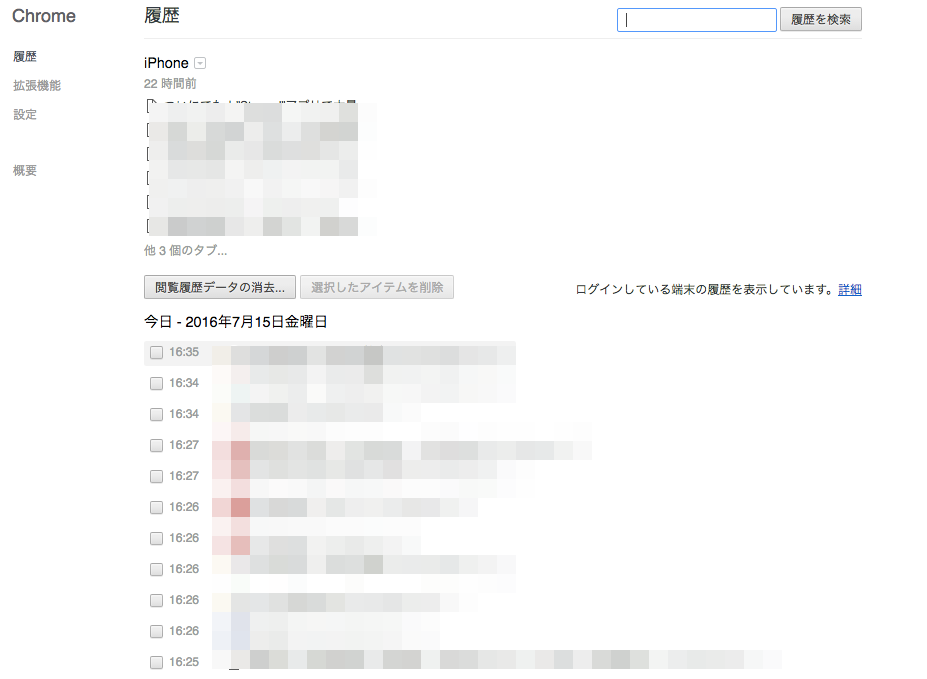
この画面の中央左側にある「閲覧履歴データの消去」をクリックしましょう。
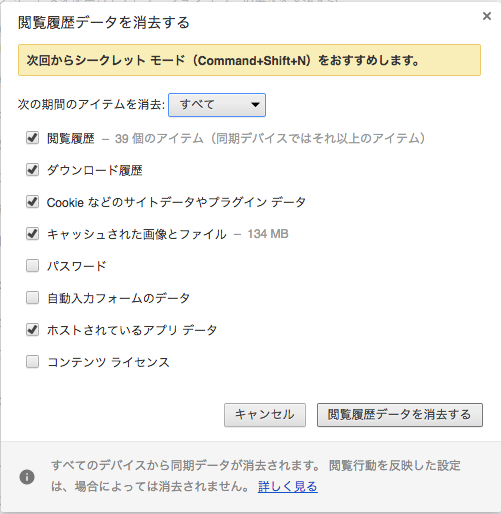
上でも解説しましたが、3箇所だけチェックを外した状態で、右下の「閲覧履歴データを消去する」をクリックすれば、Chromeブラウザが保存しているデータが一括で消えます。
その後、しばらく待って(20〜30分ほど)Chrtomeを再起動したら…
keyword planner使えるようになりました (*´ω`*)
同じ症状で困った方のご参考になれば幸いです。