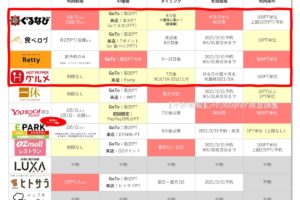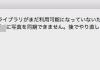7年間愛用してきたMacbook Air(Mid2013)がついにお亡くなりになりました (T_T)
(噂通り)ある日突然立ち上がらなくなってそのままご臨終コースに。
「あのときも、このときも、ずっと一緒だったね…」というMac君との思い出の日々を振り返るゆとりは全然なく、、、
「やばいやばい。締め切り近い仕事あるんだけど!まじどーしよー!!」
という状態で、焦りながらなんとか… 解決しました(1週間もかかった💦)
せっかく苦労したので、、今回はその全行程を記事にまとめておこうと思います。
この記事の目次
- 【結論】この流れでMacbook Airを復旧できた
- 【序章】Appleストア丸の内店に2日連続通ってわかったこと
- 【第1章】街の修理屋さんは意外と高い
- 【第2章】ジーニアスおすすめのJetDriveをAmazonで購入したら
- 【第3章】クソ仕様:インターネットインストールするMacOSバージョンは選べない
- 【第4章】クソ仕様:Macbook AirのSSDを交換するためには別のMacが必要になるという矛盾
- 【第5章】クソ仕様:TimeMachineから復旧するためにはMacを同じOSバージョンにしておかないといけない
- 【第6章】クソ仕様:OSアップデートに成功したはずなのにOSバージョンが変わらない謎
- 【第7章】クソ仕様:ハードディスク暗号化(FileVault)するとOSアップデートができなくなる
- 【第8章】神仕様:iCloudにデスクトップごと保存してたら → 新しいPCのデスクトップに自動でファイルがダウンロードされる
- 【本題】Transcend JetDriveは自分で簡単に交換・取り付けできる
【結論】この流れでMacbook Airを復旧できた

珍道中は以下に詳しく記載しますが、結論だけ読みたい方はここだけお読み下さい。
結局、今回の正解ルートは
- 新しいSSDを購入する
- 使ってないHDDをMacユーザーの友人にフォーマットしてもらう
- 方式:GUIDパーティションマップ
- フォーマット:MacOS拡張(ジャーナリング)※類似の「暗号化」「大文字/小文字を区別」は選んではダメ
- 上でフォーマットしたHDDに工場出荷時のMacOS(Marvericks)をWi-Fi経由で再インストールする
- HDDをSierraまでOSアップデートする ※一気にSierraまでいけます
- 購入したSSDにHigh Sierraをインストールする ※このときにFileVault(暗号化)は絶対にOFFにする
- SSDをCatalinaまでOSアップデートする
でした。
【序章】Appleストア丸の内店に2日連続通ってわかったこと

Macが立ち上がらなくなって最初の数時間はネットの記事を見ながら起動する方法を試行錯誤していましたが、かなり深刻な状況なことがわかったので、すぐにAppleストアのジーニアス相談の予約をしました。
ジーニアスに会いに行く目的は
- 本当にSSDを交換するしかないのか
- SSD以外に問題はないのか
を教えてもらうためです。
初日のジーニアスに教えてもらったのは
- 診断した結果 SSD以外は故障してない模様(ただし本当に他に問題がないかはSSDを交換して起動してみないとわからない)
- Appleストアで修理するのにかかる費用は工賃・税込みで6万円
- 自分でSSD買って修理したほうが絶対に安い(SSD交換なら作業もめっちゃ簡単)
- 街の修理屋さん(Apple非公式)で修理する方法もある ※Appleより絶対に安い
ということでした。
ふむふむなるほどー _φ(・_・
一瞬だけ自分で直してみようという気持ちになったのですが、確かかなり以前にSSDのAmazonレビューで「説明書どおりにやっても全然うまくいかなかった!」という星1のレビューがいっぱいあったことを思い出して、すぐに考えを改めます。
そして街の修理屋さんを調べる旅が始まりました。
【第1章】街の修理屋さんは意外と高い
ネットで評判が良さそうだったMac修理のお店の中から自宅から近いところを3件ピックアップ。
早速 翌日の日中に順番に電話してみました!
- 【1軒め】部品代・工賃込みで5万5千円になります!
⇒ この金額ならAppleで直したほうがコスパいいので却下 - 【2軒め】Appleストアで診断してもらっているとしても、実際に裏蓋開けて確認してみないとそもそも修理ができるか/見積もりを出すこともできない。もちろん修理できなくても工賃が発生する
⇒ ありえない条件なので却下 - 【3軒め】MacbookAirのMid2013といっても伝わらない。Aから始まる番号を教えてもらえないと調べることもできない。
⇒ ランチ中ですぐに型番調べられなかった(というか向こうでも調べられるはずなのにやってくれなかった)のでここも却下
という流れで結局街の修理屋さんのルートも消えました。
「仕方ないなー やっぱりAppleストアで修理してもらうかー」
ということでジーニアスバーを2日連続で予約することになりました。
【第2章】ジーニアスおすすめのJetDriveをAmazonで購入したら

まさかの2日連続訪問💦
今回は別のジーニアスの方だったので、昨日のやりとりとそこからの経緯をかいつまんで説明。
「こちらで修理をお願いしたいのですが、期間はどのくらいかかりますか?」
と直球で質問したところ、驚きの裏事情が判明しました。
今回対応してくれたジーニアスは修理歴も長いかなりのベテランさん。その方から教えていただいたことは
- かなり古い機種なのでSSDの在庫を抑えるのに時間がかかる
- 運悪く都内に緊急事態宣言が出る可能性が高い・前回の緊急事態宣言時にはAppleストアは完全営業停止した
- もし同じように営業停止になってしまったら緊急事態宣言が解除されてから作業を開始することになる
- そんなに待てないなら選択肢は2つしかない
- 自分でSSDを交換する
- 新しいPCを購入する
- おすすめはTranscendのJetDrive。
- JetDriveのAmazonの辛口レビューを一通り読んでみたが、恐らく原因はSierraとHigh Sierraの間のOSアップデートの問題(この間に大きな仕様変更がある)
- SSDにOSをインストール際にはインターネット経由でインストールできる(家にWiFi環境があれば全然問題ない)
- 最初からHigh Sierra以上のOSをインストールすればAmazonで書かれているような状態にはならない
- 万が一SSDの入れ替えに失敗してしまったとしても最悪でも外付けのSSDとして活用できるので購入が無駄になることは絶対にない
という内容。
うーん。修理歴が長いジーニアスがここまで言ってくれてるんだから、これはもう自分でやるしかないでしょう(๑•̀ㅂ•́)و✧
ということで人生初のMacのSSD交換の旅が始まりました。
まずはSSDがないことには話にならないので、Appleストアからの帰り道に電車の中で早速JetDriveを注文
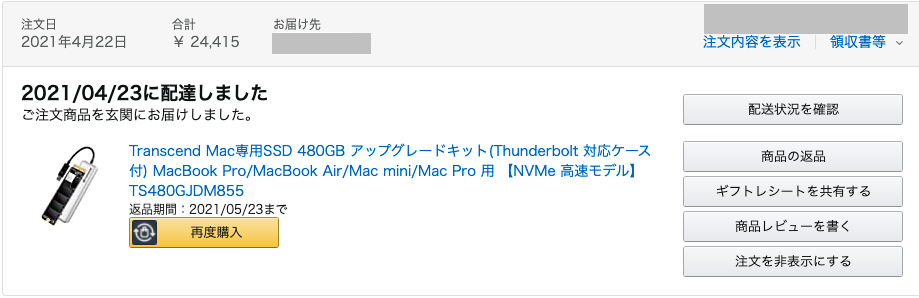
こういう時だからこそ
- 翌日配達
- 置き配対応
してくれるAmazonめっちゃ助かる (*^^*)
とはいえ作業時間をしっかり確保したいので週末まではMacなしで耐える日々。
いつも当たり前に利用していたものがない生活まじできつい。こんなときのためにiPadとBluetoothキーボードを購入していたのですが、やっぱり慣れてないキーボードと機種は使いづらい。
「早く週末にならないかなー」と願いつつ平日を過ごしていたのですが、マーフィーの法則どおり、こんなときほど時間の流れは遅くなるのでなかなか週末がやってこないんですよねー(悲)
その間にエアーダスターを購入したり、自宅で作業スペースを用意したりと、準備だけは順調に進めていきます。
そんなこんなでついにやってきた週末!
- ジーニアスが予言したとおり超楽勝で終わるのか
- はたまたネットのレビューどおりにドハマリするのか
運命の週末が始まります。
【第3章】クソ仕様:インターネットインストールするMacOSバージョンは選べない
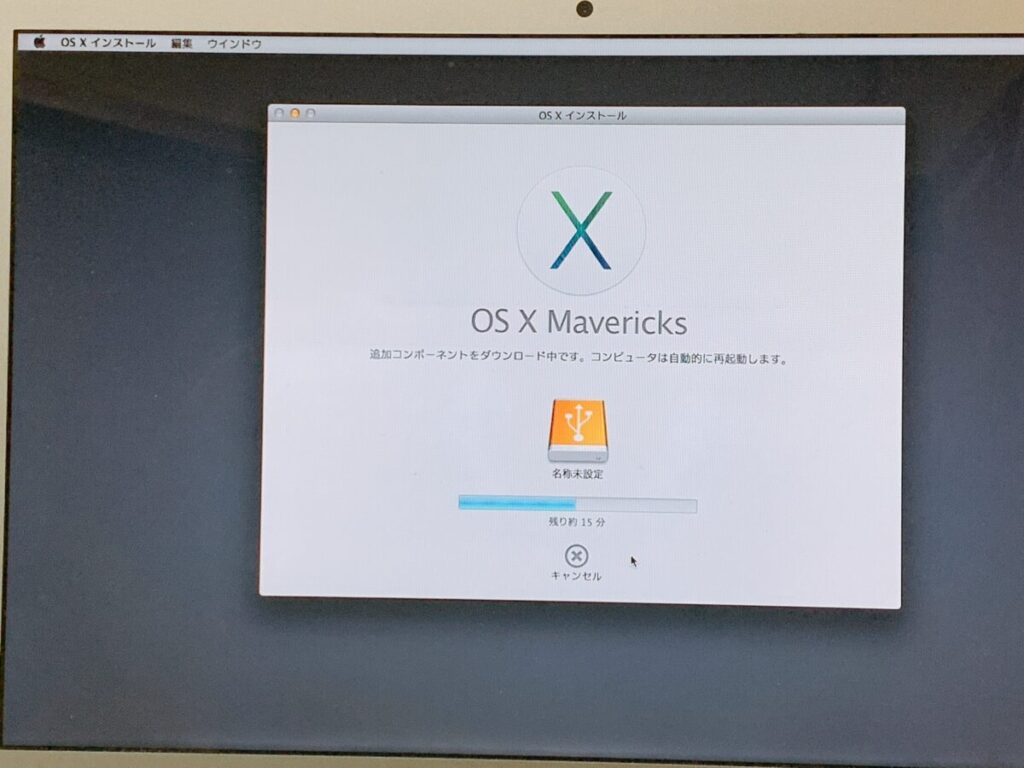
最初にぶち当たった壁がこれ。
インターネットインストールできるMac OSはMacbook Air購入時にインストールされていたOSバージョンのみでした。
「おい!ジーニアス、話が違うじゃないか!!」
という言葉をぐっと飲み込んでこの事実を受け入れます。
一度MarvericksをインストールしたあとにOSアップデートすればいいだけなのです。面倒ですがやるしかないのです。
インターネット経由で読み込んだMacOS(Marvericks)をインストールするディスクを選択しようとして、次のクソ仕様に気づきます。
【第4章】クソ仕様:Macbook AirのSSDを交換するためには別のMacが必要になるという矛盾
驚いたことに購入したSSDはそもそも認識されません (・・;)
「えっ!?不良品つかんじゃった!?」
と不安になりますが、Amazonのレビューにも確かそんなこと書いてあった気がします。
確認してみたら「SSDを一旦初期化するとうまくいく」ようです。
「なんだー 初期化すればいいだけかー (๑•̀ㅂ•́)و✧」
っと、ちょっとまて!そもそも認識されてないドライブをどうやって初期化するんだ!?
あわててググります。ググりまくります。
すでにここまでで4時間くらい経過しています。貴重な週末がどんどん失われていっています。
調べまくってやっとわかったことは Marvericksでは
- 方式:GUIDパーティションマップ
- フォーマット:MacOS拡張(ジャーナリング)※類似の「暗号化」「大文字/小文字を区別」は選んではダメ
の方式でフォーマットされたHDDしか認識することができない
ので、この形でフォーマットしましょう!という内容。
「いや、ちょっとまって!それができないから苦労してるんだけど!?」
という矛盾を解決できる唯一の手段は上記の形でフォーマットできる別のMacでSSDをフォーマットすることです。
Macを治すためには別のMacが必要になるこのクソ仕様。割とApple大好きな信者だと思っていた私でもびっくりな仕様です。
仕方なく、近所のMacユーザーの友人を(休日なのに)呼び出して、Macを借りてフォーマットしてもらうことに。
ここで新たな問題が発生。
友人のMacは割と新しいMacbookProなのでUSB-Cポートしかなく
- Thunderbolt:SSDを接続するケースのケーブル端子
- USB-A:念のためにもってきたバックアップ用HDDの端子
のどちらも接続できません (T_T)
せっかくお休み中に駆けつけてくれた友人にも申し訳ない気持ちでいっぱいになっていたら…
なんと友人がたまたまUSB-A⇔USB-C変換アダプタを持っていました (๑•̀ㅂ•́)و✧
この神対応のおかげで外付けHDDをApple指定の形(GUID+ジャーナリング)でフォーマットすることができました。
ここまでの段階で既に日曜日の夕方になっています。
「まじかー もうめんどくさいから2年前のタイムマシーンから復旧かけて、古いファイルだけiCloudからダウンロードしよー」
と安直な対応を考え始めた私にこのあと天罰が下ります。
【第5章】クソ仕様:TimeMachineから復旧するためにはMacを同じOSバージョンにしておかないといけない
友人のMacでフォーマットしてもらったおかげでやっと認識できるようになった外付けHDD。
ここにネットワークインストールでMarvericksをインストールします。※これが泣けるほど時間かかります
無事にMarvericksで立ち上がったので、さてTimeMachineから一気に復旧させるかー!
と思って操作してみたら、、OSバージョンが違うのでこの操作はできませんという表示が (゜o゜;
「えぇぇぇぇーーーー 同じOSにしないとダメなの!?まじですか!?」
OSバージョン合わせないといけないなら、そもそもTimeMachineを使う意味がない(最後のバックアップが古すぎる+iCloudに最新ファイル保存してる)ので、ここでTimeMachineという選択肢が消えました。
仕方ないので地道にOSアップデートをしていくことにします。
【第6章】クソ仕様:OSアップデートに成功したはずなのにOSバージョンが変わらない謎
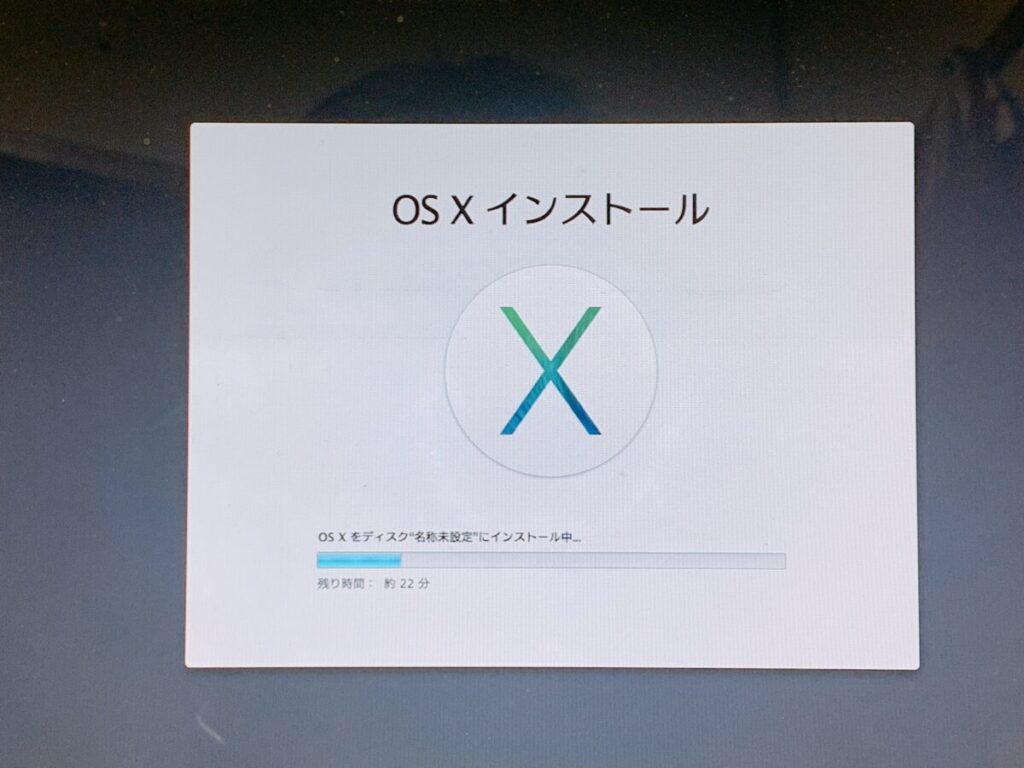
Apple公式のこちらのページから古いバージョンのMacOSのインストールをしていきます。
https://support.apple.com/ja-jp/HT211683
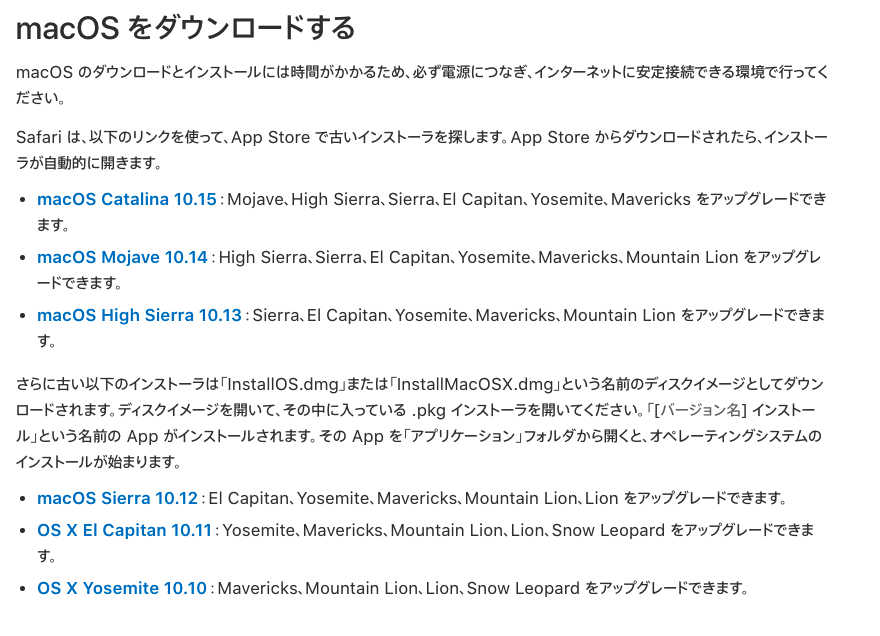
Yosemiteをクリックして、インストール画面からインストールを選択 ⇒ インストール完了(๑•̀ㅂ•́)و✧
あれ?なんで再起動されないんだろう?
不思議だけど、成功してるならいいか (*^^*)
念のために「このMacについて」からOSバージョンを確認したら、、、やっぱりMarvericksから変わってないじゃん!!! (゜o゜;
ということを何度も繰り返しました。悲壮感たっぷりになりながら。
Yosemiteを何度インストールしてもOSバージョンが変わらないので、El CaptainもSierraもHigh Sierraも試しましたが、
何をやっても「インストール完了✨」と表示されるのにOSバージョンは変わりません (T_T)
一体何が起こっているんだろう??と途方にくれていたときに、ふとクリックしたLaunchPadの中に
「El Captainインストール」
「Sierraインストール」
「High Sierraインストール」
のアイコン!!! (゜o゜;
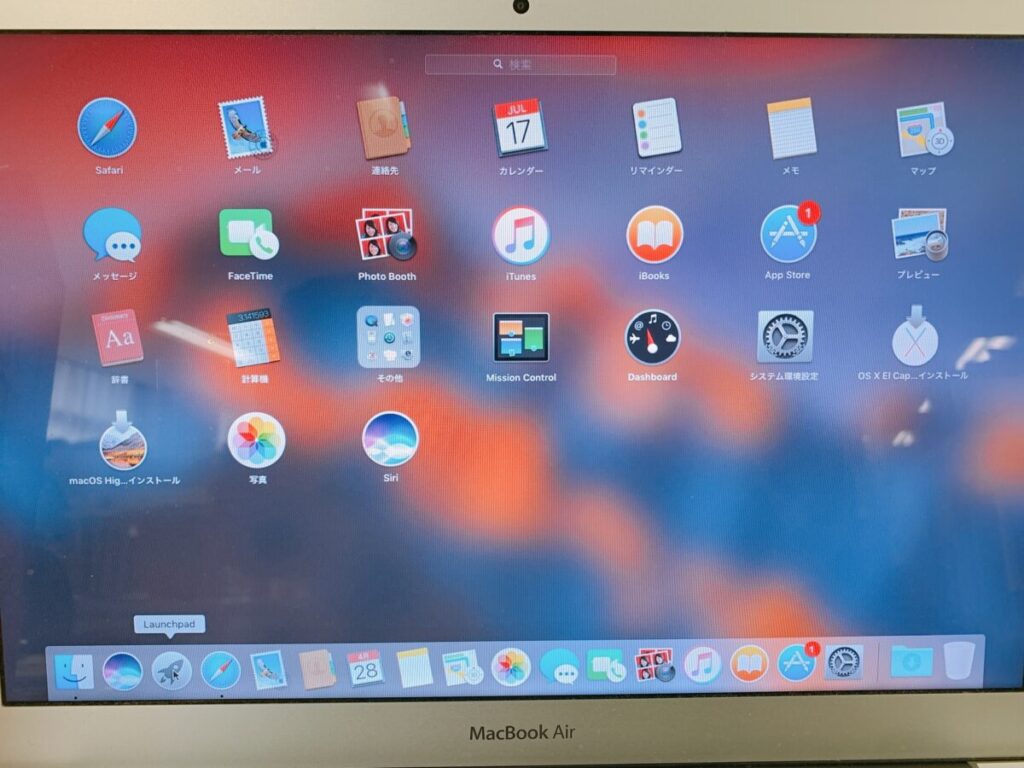
ここを再度クリックしないとOSがインストールされないのか!!!
なんつー分かりにくい設定になってるんだ MacOSは!
そういえば昔はこんな設定だったような記憶があったようななかったような。なんにせよひどい。
ここをクリックしたらサクッとOSアップデートできました。
※私は気づかずにインストールファイルいっぱい作っちゃいましたが、いきなりSierraでうまくいくはずです
この経験をしてから上のApple公式ページの説明を再度見てみたら、、確かにちゃんと説明書きされてる。されてるけど、、見ないよこんなところまで。
【第7章】クソ仕様:ハードディスク暗号化(FileVault)するとOSアップデートができなくなる
外付けHDDのOSをSierraまでアップグレードできたので、ここで新たに購入していたSSDをThunderbolt端子に接続してみます。
そうすると、、認識されたー!!!!(๑•̀ㅂ•́)و✧
「Sierra以降でないと そもそもドライブが認識されません」ってSSDの説明書にちゃんと書いておいてほしい。
やっとSSDが認識されたので、Sierraで起動した外付けHDDから、SSDにHigh SierraのOSをインストールします。
暗号化対応(FileVault)の対応あり/なしが選択できたので、とりあえず暗号化対応でフォーマットします。
暗号化しておけばMac紛失時にも安心ですよね(*^^*)
さてSSDにHigh Sierraをインストールできたので、あとはこのOSをCatalinaにアップグレードすれば終了です!
いやー ここまで長かった。本当に頑張った俺!
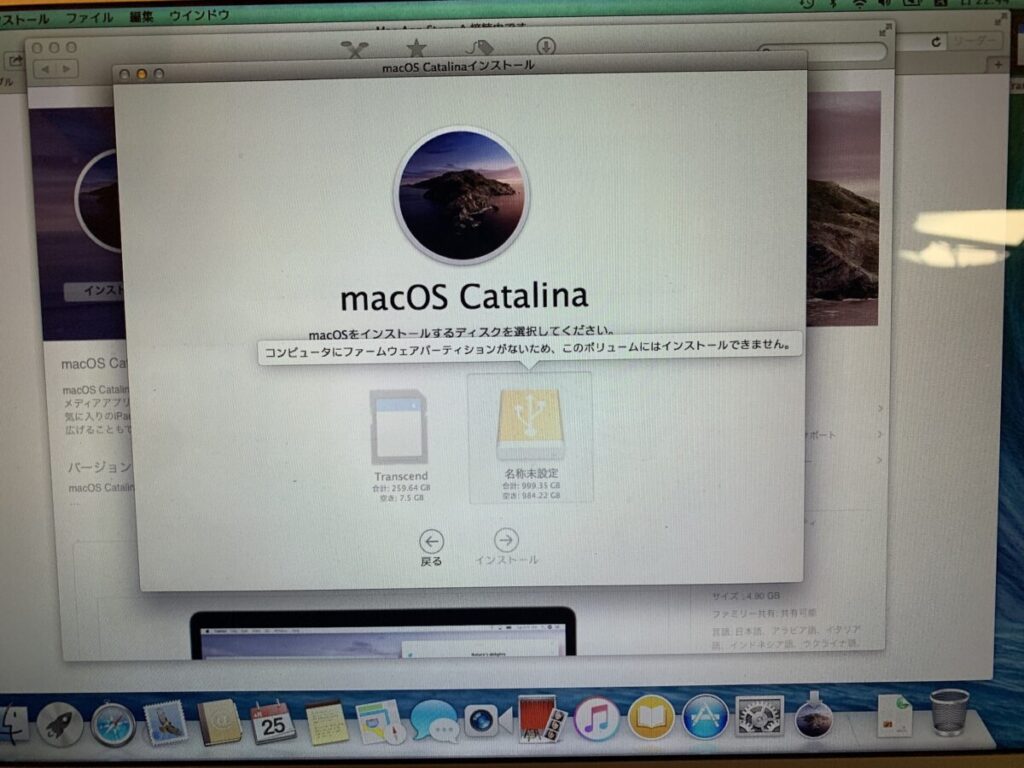
あれ?インストールできない??なんでだろう??
ここでまたネットで調べてみたら暗号化したドライブ(FileVaultを導入したドライブ)はOSアップデートできないらしい。
あほか?なんなんだろう このクソ仕様。
意味がわからなすぎですが、また最初からやり直して(←やり方をわかっていてもめっちゃ時間かかる)High Sierraを暗号化なしで再インストールするところまで切り戻しします。
今度は無事にCatalinaへアップグレードできました。
ここまで来るのに地味に1週間かかりました。
仕組みをわかってしまえばそこまで難しくないですが、「簡単なので初心者でもすぐに交換できますよ」とか言っていたジーニアスの人をきつく叱ってあげたい。
全然簡単じゃないよ!しかも説明間違ってじゃん!!!
でもまだOSのインストール終わっただけなんだよなー
この後、ファイルとアプリの復旧しないとなんだよなー
泣けてくる (T_T)
【第8章】神仕様:iCloudにデスクトップごと保存してたら → 新しいPCのデスクトップに自動でファイルがダウンロードされる
以前インストールしていた各種アプリは地道に復旧させるしかありません。
- App Storeで購入済みのものは、App Storeから再インストール
- それ以外のアプリは購入時の確認メールなどから振り返りながら再インストール
していきます。
※私は運良く必要なアプリを再インストールできましたが、メールとか紛失してたら終わってたと思います
さて、アプリは簡単に戻せたけどデータはどうしよっかなー
まっ、明日考えればいいか。
と先延ばしして、翌朝デスクトップ画面を見てみたら、、、
壊れる前にデスクトップに置いていたファイルもフォルダも勝手に戻ってる (゜o゜;
iCloudのデスクトップ同期はもともと複数のMacのデスクトップ画面を共有することができるんですね(←知らないで使ってた)
ということでデスクトップ上に保存していたフォルダ・ファイルはすべて復旧完了しました (๑•̀ㅂ•́)و✧
【本題】Transcend JetDriveは自分で簡単に交換・取り付けできる
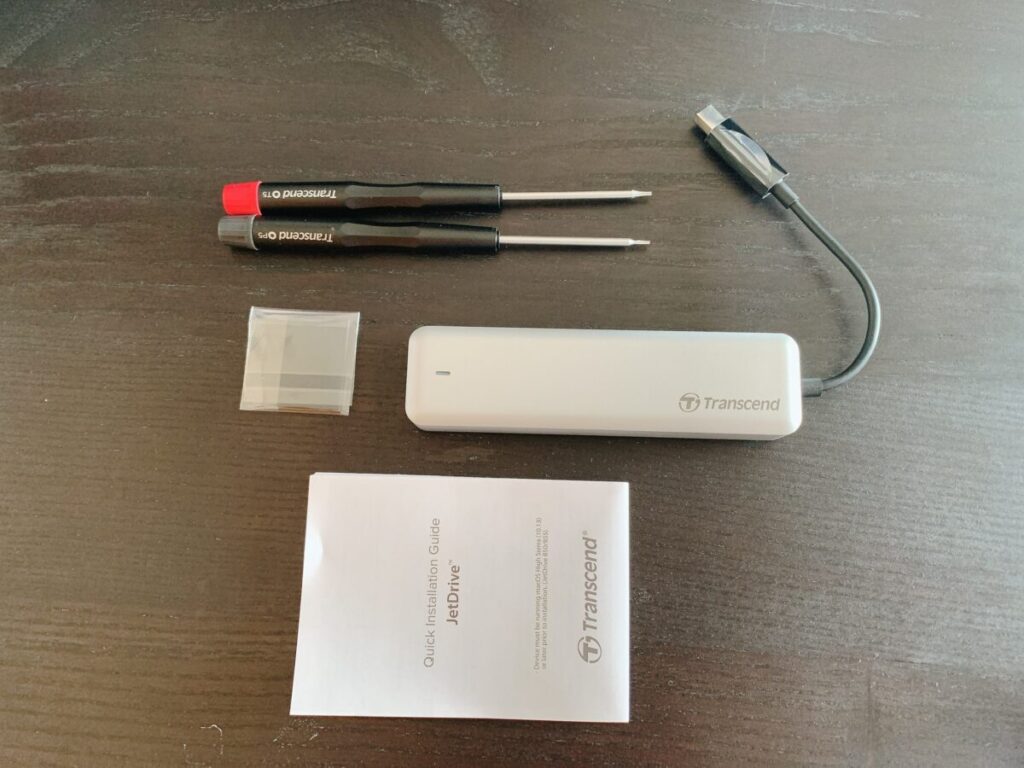
購入時のセットが上の写真。
- 赤と黒の2種類の精密ドライバー
- SSD本体が入ったケース(Thunderbolt端子)
- 説明書(←評判通り役に立たない)
- 滑り止め(←使わなかった)
が同封されています。
ケースのネジを外していくと(赤いドライバーを使います)

中にSSDが入っています。
SSDを固定している黒いネジを(こちらも赤いドライバーで)外しておきます。
次にMacbook Air本体の裏蓋を外します。
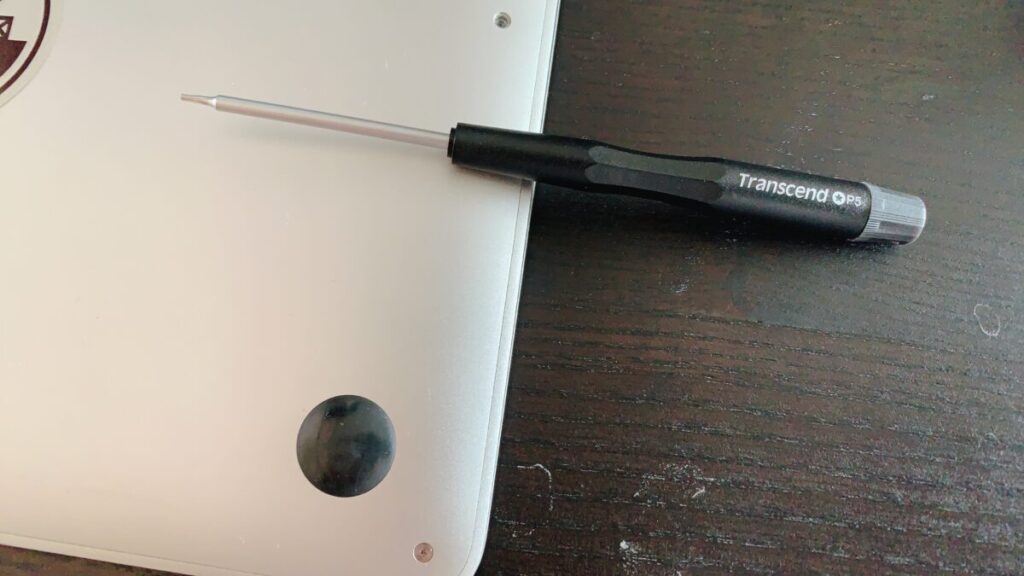
こちらは黒いドライバーで外していきましょう。
※ネジをなくさないように注意しましょう
※2箇所だけ長いネジがありますが、他はすべて同じタイプのネジです
全てのネジを外すと簡単に底蓋が外れます。

赤い部分が交換するSSD(古いSSDが刺さっている状態)です。
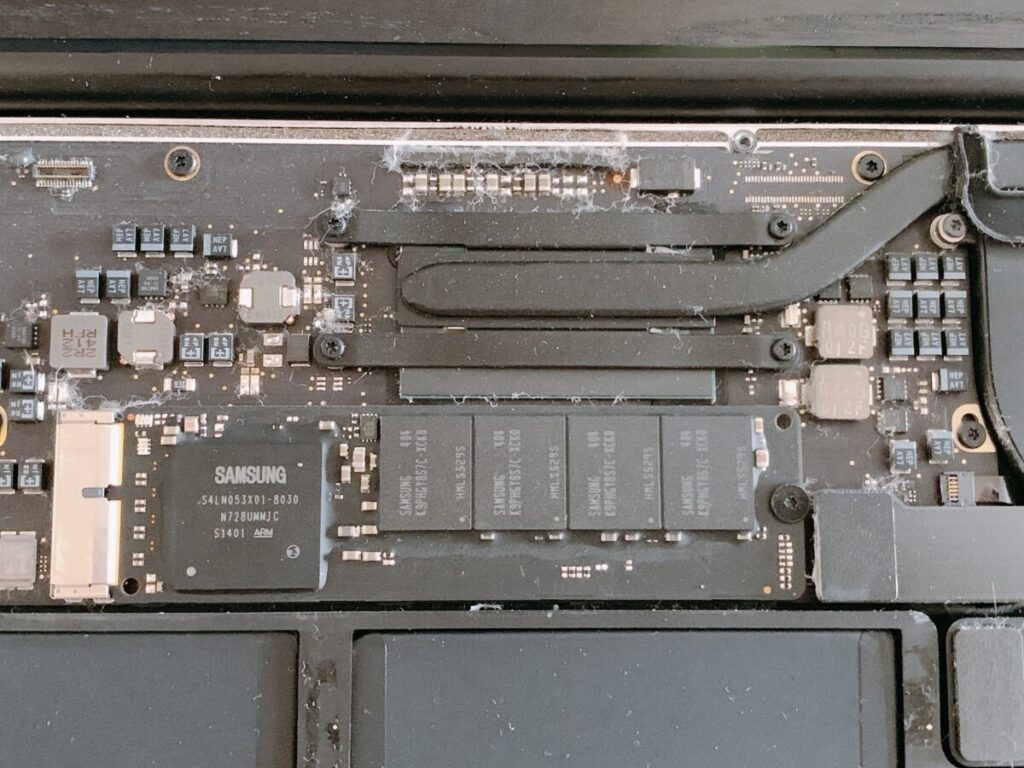
(これでも一度Appleストアで裏蓋開けて軽くホコリを飛ばしてもらっているはずなのですが)内部は結構ホコリがついています。
エアーダスターで隅々までホコリを飛ばしておきます(๑•̀ㅂ•́)و✧
SSDの右側のネジを赤いドライバーで外して、右側に強めに引っ張りながらSSDを取り外します。

代わりに購入したTranscendのJetDriveを差し込みます

元通りネジを止めて(赤いドライバーで)蓋をします。
黒いドライバーで蓋のネジを締めれば完成です(物理的には交換完了)✨
まとめると、Macbook AirのSSD交換は
- ハードウェア交換:超楽勝
- ソフトウェア対応:めちゃめちゃ大変
でした。